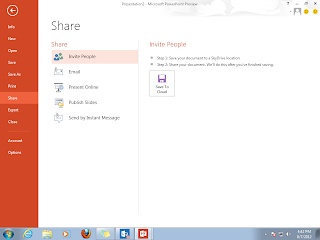Thanks to online presentation sharing websites, lot many people now use presentations to share the information with the world. It's a well known fact that in comparison to video, presentation creation is much easy task and now with availability of platforms like Slideshare and authorSTREAM which help you reach masses, presentations are also being used as marketing or branding weapon.
Though creating marketing material in presentation is technically easy as compared to a video ad, yet most viral distribution channels aka social media platforms only support videos and photo uploads. However, off late most of the popular social media platforms like G+, Pinterest, Facebook, LinkedIn and Twitter have enabled presentation embeds of SlideShare and authorSTREAM on the timeline or newsfeed. So if you want to play your presentations on these social media platforms, just upload your presentations on authorSTREAM or SlideShare as public upload and share the link on Twitter or Facebook.

Though creating marketing material in presentation is technically easy as compared to a video ad, yet most viral distribution channels aka social media platforms only support videos and photo uploads. However, off late most of the popular social media platforms like G+, Pinterest, Facebook, LinkedIn and Twitter have enabled presentation embeds of SlideShare and authorSTREAM on the timeline or newsfeed. So if you want to play your presentations on these social media platforms, just upload your presentations on authorSTREAM or SlideShare as public upload and share the link on Twitter or Facebook.

While SlideShare presentations play on Pinterest, LinkedIn and Twitter, they fail to play on Facebook. Presentations uploaded on authorSTREAM play on Facebook as well as Twitter timeline. Upload your content on these platforms, share the web link and get more accolades (views, comments, shares, re-tweets) since your audience need not to leave the platform to see your worthy masterpiece.